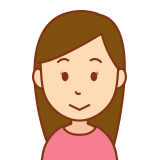
WordPressでブログを始めたんだけど・・・「ブログの投稿の仕方」がわからないな。
今回は、WordPressでのブログの投稿の仕方をご紹介します。
いざブログを投稿してみようとしたものの、WordPressに慣れていない人やブログを書いたことがない人にとっては、投稿までの基本の手順が分からない人もいるかと思います。
というのも、私自身が実際にブログを始めた今、そう感じているからです。
この記事を通して、ブログを投稿するときの最低限の手順を理解しましょう。
WordPressでのブログ投稿の手順(基本)
基本の手順は10こです。
- 新規追加する
- タイトルをつける
- 本文を書く
- 見出しをつける
- 画像を入れる
- カテゴリを決める
- タグをつける
- アイキャッチ画像を入れる
- プレビューで確認する
- 公開する
新規追加する
記事を新規追加します。
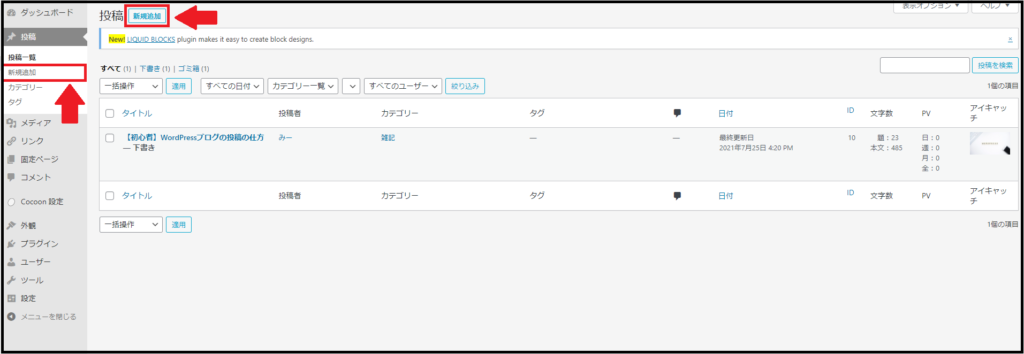
- 左側のメニューの中にある「投稿」→「新規追加」をクリックすると、新しい記事を作成できます。
- ヘッダーの「新規追加」をクリックでもOKです。
タイトルをつける
記事のタイトルをつけます。
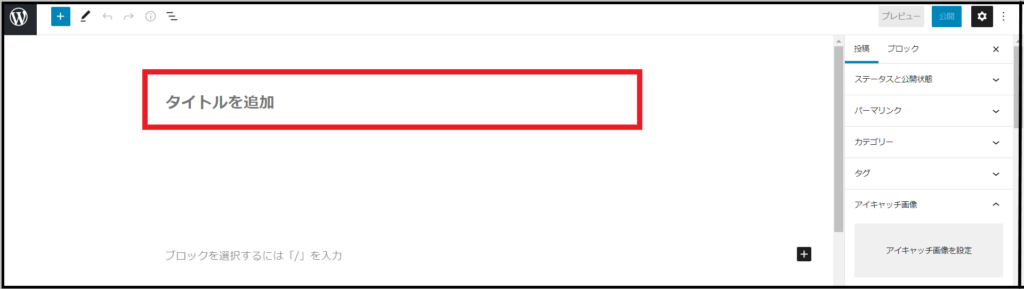
- 「タイトルを追加」部分に書き込みます。
本文を書く
本文を書いていきます。
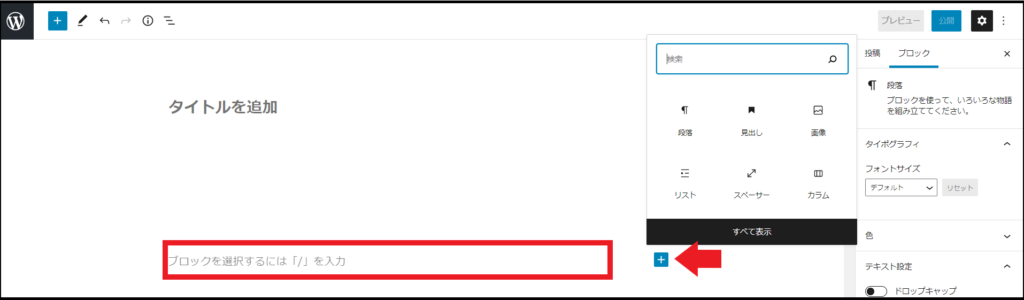
- 「+」をクリックすると、段落・画像・スペースなどが追加できます。
- フォントの太さや色なども指定することができます。
見出しをつける
かたまりごとに見出しをつけていきます。
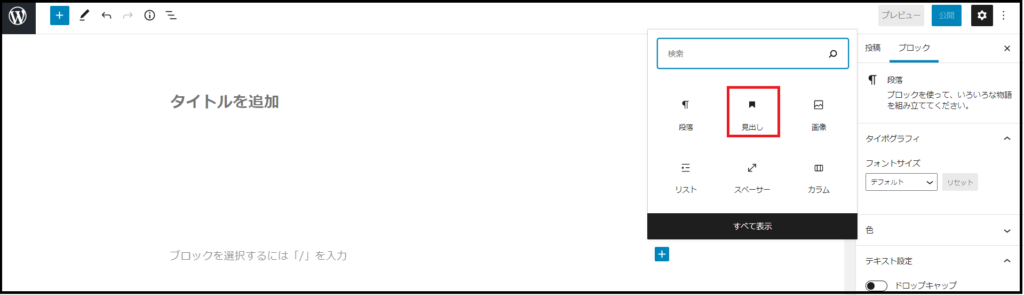
- 「+」をクリック→「見出し」をクリック。
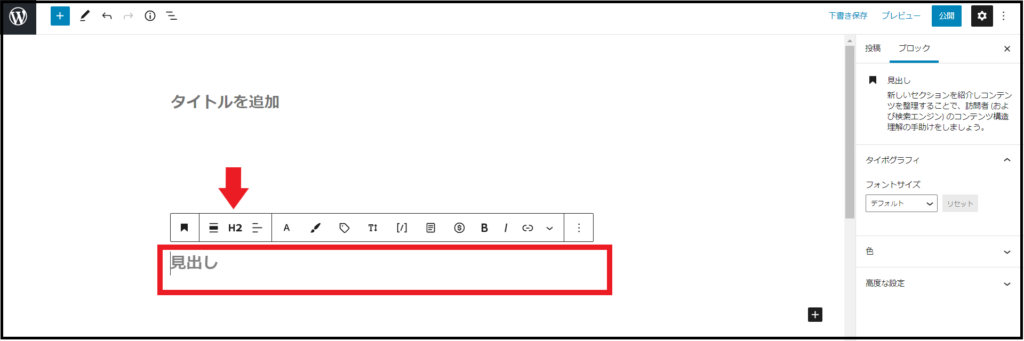
- 出てきたバーの中の「H2」をクリックして、見出しの大きさを選びます。
- 「見出し」の中に、内容に合う見出しを書いていきます。
画像を入れる
必要な箇所に画像を入れます。
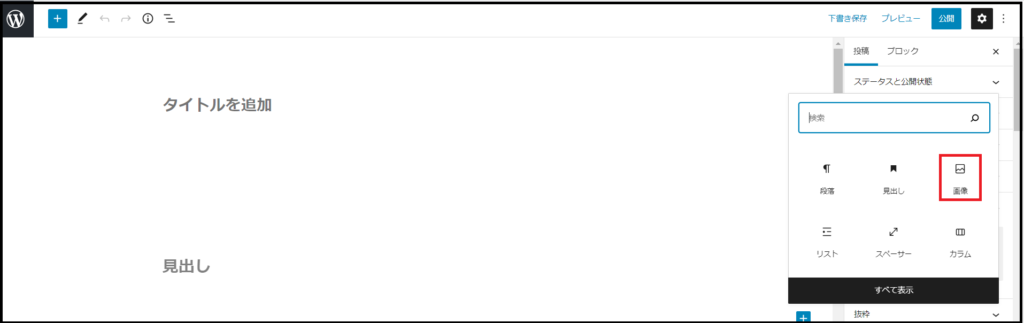
- 「+」をクリック→「画像」をクリック。
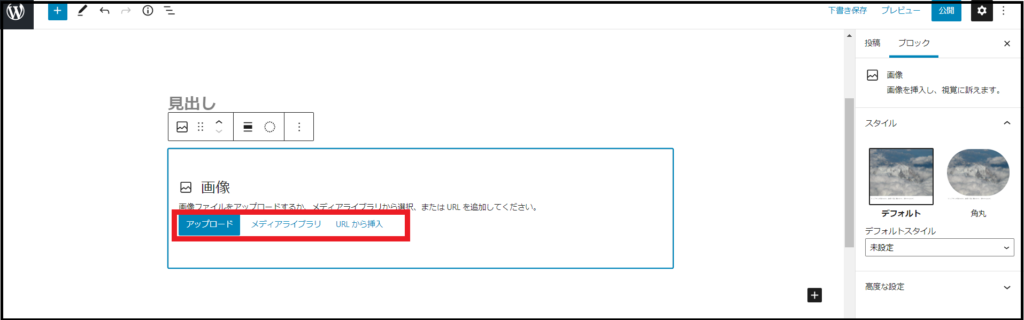
- 「アップロード」「メディアライブラリ」「URLから挿入」から選んで、画像を挿入します。
カテゴリを決める
記事のカテゴリを決めます。
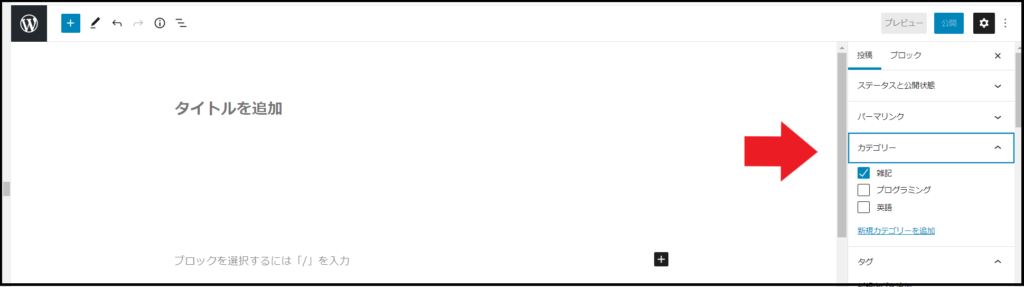
- 右サイドバーから「カテゴリー」をクリックし、内容に合うカテゴリーをつけます。
タグをつける
読者が記事を見つけやすくするために、記事にタグをつけます。
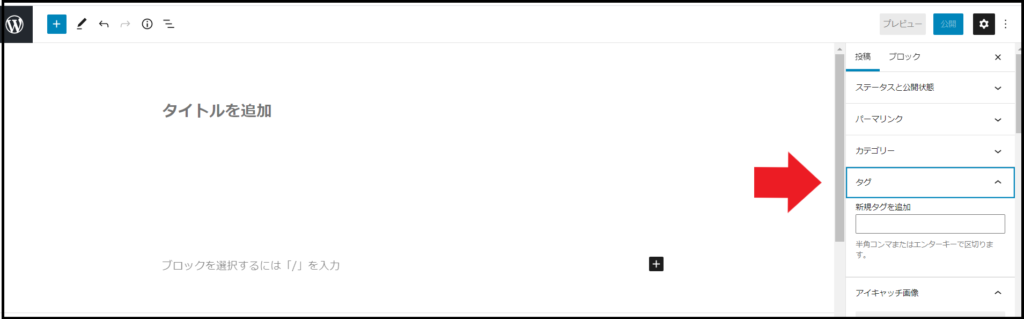
- 右サイドバーから「タグ」をクリックし、内容に合うタグをつけます。
アイキャッチ画像を入れる
記事の冒頭に大きく画像を配置することで、読者をひきつけます。
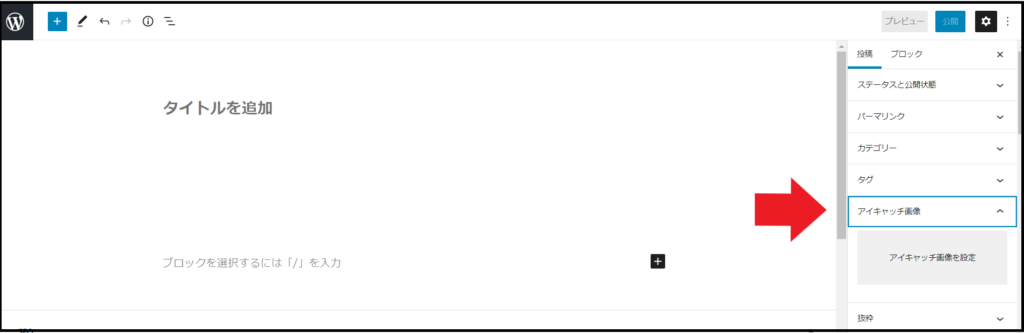
- 右サイドバーから「アイキャッチ画像」をクリックし、内容に合うカテゴリーをつけます。
- 画像を用意するのも大変なので、私はPixabayというサイトから画像をダウンロードしています。
プレビューで確認する
投稿する記事ができたら、全体を確認します。
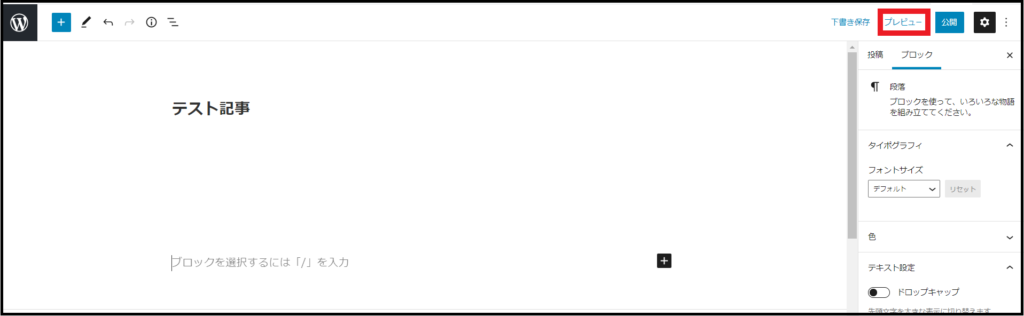
- 右サイドバー上の「プレビュー」をクリックします。
公開する
プレビューで確認し、問題がなければネット上に公開します。
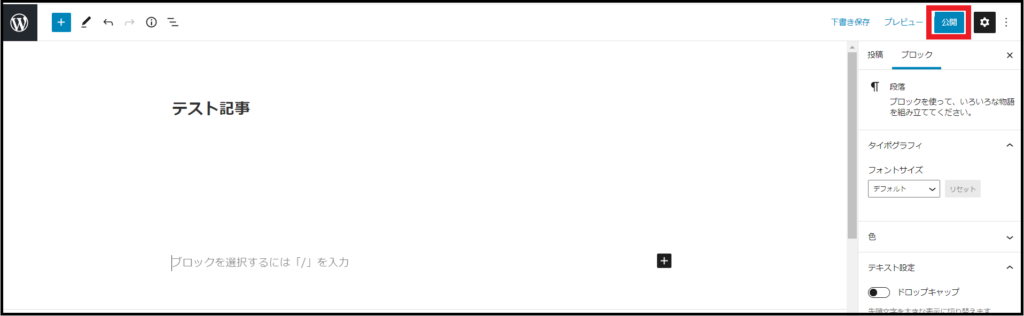
まとめ
いかがでしたか?
これでWordPressを使ってブログが投稿できるようになりました。
操作に慣れて、どんどんブログを更新していきましょう。



コメント